Lightroom 101: Tone Curve with Colleen Bies Photography
Hello, and welcome back. So, we’re gonna jump right in, and if you watched the other video you’ve just learned about the basics panel. Right now, we’re going into the turn curve panel.
So, for me, I think that this tone curve panel is probably the most important panel, because it really is gonna change the look of your entire image, if you know how to use it correctly. Now, the tone curve has two different spots that you can use. You can actually … I think it defaults into the region panel, it even says it right there, region. If you click on the bottom right-hand corner of that panel, you can go to the point curve.
So, I like using everything in the point curve, ’cause I think that you have a lot more control over how your image looks. But if you’re really new, using it in the region is good, because then you can basically change your highlights. So, for the most part you can see that the tone curve is changing as I move my slider, and that works the same thing with your lights. So your lights is like that, in between the middle and your highlights highlights, and then this part here is your shadows, and then there’s your darks down here. Or I’m sorry, my bad, darks, then this is your shadows, which is really like your blacks, basically, or I consider them your blacks.
So, depending on what you do, you can really make everything look different, just by changing this tone curve, whether you wanna add more contrast or change it up a little bit.
So, I’m just gonna reset this, and one thing that I like using is in the point curve. Now the point curve is really great, because you can actually use it multiple ways. You can take literally one point in the middle, and you can say, “Hey, you know what? I like to keep my darks where they are in the bottom here of the access, and I wanna keep my lights way up here.” Simple as, here are your darks, and then, here are your bright spots, and as you go up this way, it gets brighter and brighter, and lighter and lighter. Then as you go down this way, to your bottom left, it gets darker and darker. Pretty simple, and again, I don’t know a whole lot of technical terms, so if you are already a super expert, this is probably not gonna be useful for you.
Okay, so, I usually … If you want to, you can just use one tone … one point here, and you can literally take that point and just drag it up or down. So, by dragging it up or down, already you’re basically saying right here, you’re saying, “All right, keep my darks right here, keep my whites where they are, but I want you to take everything that’s in the midtone, everything that’s in the middle, and I want you to just elevate it up, and raise up the lightness and brightness of my image.”
So, without even touching exposure, you can literally change your image this way. The best part about this is, it doesn’t really matter, ’cause when you are in your exposure and you change that, and say you’re copying and pasting that all the way across all your images, it’s gonna be different depending on where everything is. But with this, you’re just working with the image itself, and its tone curve, so you’re just moving that up. I feel like that’s a lot more consistent than using exposure, and copying that all the way through.
Okay, so, if you just double-click it’ll go back to where it’s at. So this is … Whether or not, this is basically what you’re saying is, “I don’t want my highlights to be brighter than this amount on the curve,” right? So no matter how high you put everything, you don’t want it to ever get brighter than that amount. Same thing here, no matter how dark it is, I don’t want it ever darker than this amount, or whatever. This can tend to look really weird. Obviously this adds in a lot of haze, so it’s up to how you like it.
Now, if you move it this way, it’s gonna make it a lot darker. So, it’s basically shifting all your darks down, and so, that will also add contrast too. So, if you wanna add a tiny bit of contrast, some people like to just pop that over a little bit, and this is dealing with your whites. I don’t think you really wanna do that, but something to play around with if you want to.
Now another cool thing is, while you’re in this panel, just reset that, that’s just changing your overall tone curves, your RGB and everything, your reds, greens, blues, everything across the board. But, you can click on this and go to specific sliders, so you can go to specific tone curves. So you see how everyone is a little bit different? You’re got different blues here, you’ve got different greens going on, you’ve got different reds going on. So, with that being said, you see how the RGB kinda is a combination really, of all of these, right?
So, you can go to your red and literally change it. So, the more you go down, the greener it’s gonna get, and then the more magenta it gets up that way. Same thing with your greens, you can do the same thing, and make it more purple, make it more green, and your blues, lots of blue, or you can warm it up a little bit.
So, let’s say you wanted to just take this and warm it a tiny bit there by toning down all your blues, and say I wanna take my greens and I just wanna elevate my greens just a touch, in the midtones, but not in the upper area, right? Then with your reds, say I just don’t wanna have a lot of reds, especially in people’s faces, and it’s just more of the darker areas you don’t care for, to be red.
So I mean, that’s what you can do. Now don’t go with me on this one, picture doesn’t look very good right now. But I’m just trying to show you that there are definitely ways that you can change the overall look and feel of your image, literally just by playing with the tone curve.
Again, you can move things up and down, or this way. You can reset everything, you can literally just drag things up and down. Your typical S-curve, which will give you a lot of contrast, so you’re basically lowering all of your dark spots here, and all of your light spots, you’re bringing up a little bit. So because you’re bringing lights up and darks down a little bit, you’re adding more contrast in general, without touching the contrast slider. So I think that is something that’s super helpful too.
Now, if you wanna really take it in, so now you already have everything in the point curve. The thing is, you can add multiple points, you can just go ahead and add way more points, and it can look as weird as you want it to be. It’s up to you. I would definitely recommend just playing with it, but it’s something to use to your advantage, because you can totally change the look and feel of an entire photograph, just by playing within the tone curve, and understanding what it does, and why it’s doing what it’s doing.
Now once you have that done, you can actually click back into the region, and if you wanna make even some more tweaks on here, if you wanna have a more smoother adjustment, something that you can kind of control a little bit more here, this is a good spot if you wanna just go ahead and adjust your points a little bit that you’ve already made. Then the cool thing is, right here on this point curve, you can literally click custom here, and you could save it. So, see, there’s linear, medium and [inaudible 00:07:52] contrast, which are all ones that automatically come with Lightroom.
So, I have one for my black and white tone curve, I have … I just have a bunch of different ones that I haven’t really used, so don’t mind me there. But, this is my black and white tone curve. So, this is what my black and white … if it was a black and white image here. I have other things that make this black and white, I just turned it into monochrome, so you can generally get an idea. But, this is linear, so this is if there’s nothing done to it, and it’s black and white.
This is my black and white tone curve, this is a medium contrast tone curve that automatically comes with Lightroom. You can see the different points that it’s done, this is a strong contrast. Obviously mine has a little bit more contrast there. So, that all just really depends on what you’re looking for, and what you wanna do.
Tone curve is amazing, it’s something that I love. It can help me, you know, change the look and feel of my photo, without having to touch anything else within Lightroom, which is amazing.
I would say when you’re trying to start out, and you’re trying to edit your photos, and you’re looking for a specific look, I would honestly start with your tone curve first, and then go from there.
All right, that’s all I have. I will be covering the HSL and color panel in the next video. Thank you.
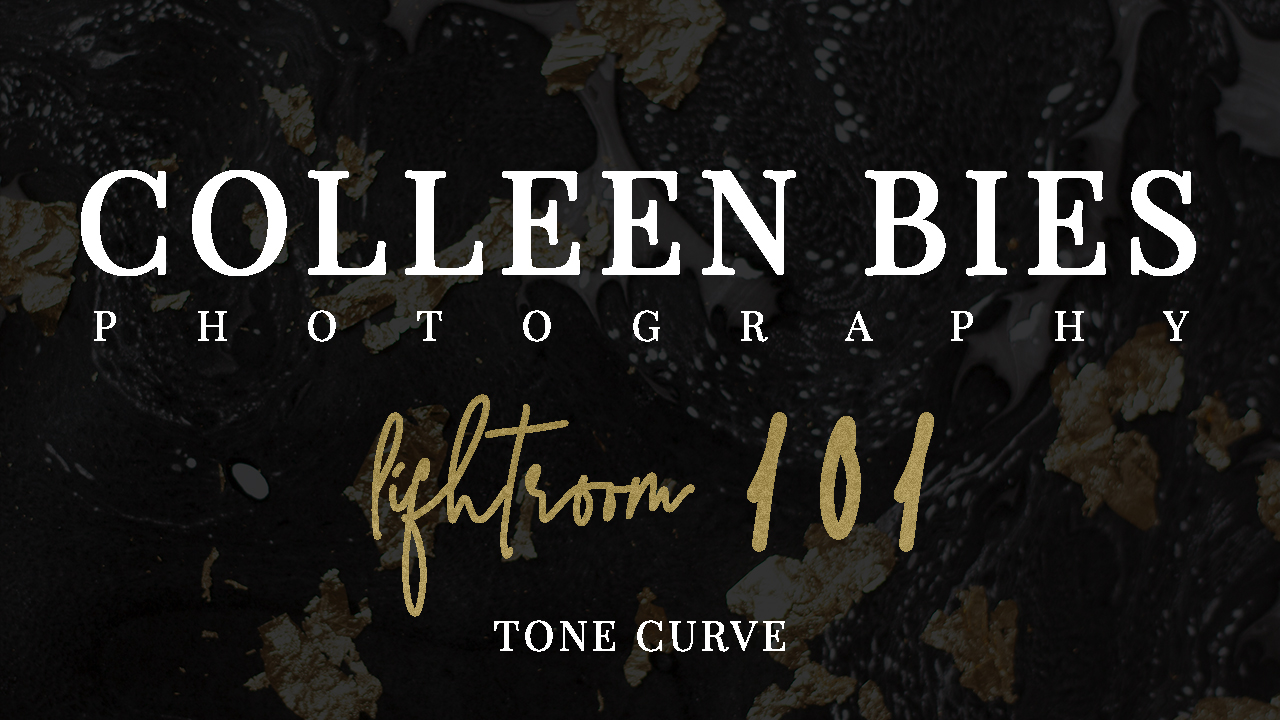



ADD A COMMENT